Отменить проверку
Как отключить проверку цифровой подписи драйверов в Windows 10 разными способами
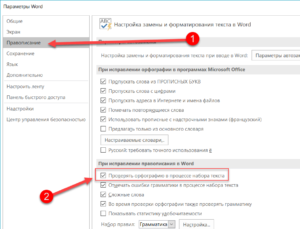
Во время инсталляции драйвера в Windows 10, осуществляется его анализ относительно цифровой подписи. Существует возможность установки драйверов в Windows 10, созданных к Windows 7 и Vista, но в случае их установки на десятку необходимо отключить проверку цифровой подписи драйверов Windows 10.
Хотя из-за проверки подписи возникают проблемы по установке включительно с Windows 8. А ведь есть устройства, к каковым давно не обновляли драйвера, в связи снятия их с производства.
Отключение с помощью утилит
Есть специальные утилиты, которые осуществляют подмену подписи. Вначале необходимо установить в Windows 10 данную утилиту и потом инсталлировать драйвер.
Следует учесть и то, что при удалении из системы утилиты подменны цифровой подписи в первую же перезагрузку Windows 10 «отторгнет» драйвер, не имеющий идентификационной цифровой подписи.
Например, как происходит с тюнером TECHNOTREND TT-BUDGET S-1401. Данная карта расширения способна принимать DVB-S и спутниковый интернет.
Есть еще один вариант установка не WDM (Windows Driver Model) драйвера, а BDA (Broadcast Driver Architecture) для тюнеров, радио карт или же карт захвата видео.
Если чип был массовый в использовании, то можно попробовать инсталлировать инсталлятор от другого производителя, но только разработан драйвер должен под устройство с именно таким чипом.Учтите, изменяя параметры Windows 10 вы повышаете ее уязвимость к вирусам и другим вредоносным программам.
Итак, существует три способа выключения проверки установки пригодности драйвера.
При помощи параметров загрузки
Действует единожды, на первой перезагрузке. В следующий раз при установке придется снова повторить действия для нового оборудования с инсталлятором системных файлов с не имеющими идентификационной подписи.
Итак, откройте «Все параметры». Потом выберете «Обновление и безопасность». Слева перейдите в категорию «Восстановление», что в группе «Особые варианты загрузки» жмите «Перезагрузить сейчас».
В который раз компьютер перезагрузится, откройте «Диагностику». Потом «Дополнительные параметры» и в дальнейшем выберите «Параметры загрузки». Полагается кликнуть «Перезагрузить».
При повторной перегрузке Windows 10 высветит перечень вариантов старта. Вам доведется указать «Отключить обязательную проверку подписи драйверов» или просто нажать F7.
Все. Windows 10 не осуществит идентификацию цифровой подписи драйвера и допустит его к инсталляции.
Отключение проверки локальной групповой политики
Можно осуществить такой прием только в Windows 10 Pro. В Home отсутствует возможность. Выключение проверки идет до тех пор, пока снова не будут изменены настройки пользователем.
Итак, необходимо открыть в редакторе локальной групповой политики. Для этого потребуется применить комбинацию клавиш Win+R и набирать на выполнение в строке — gpedit.msc. После чего необходимо нажать Enter.
В следующей программе открывают последовательно такие директории: Конфигурация пользователя\Система\Установка драйвера. Теперь переходят к редактированию параметра «Цифровая подпись драйверов устройств», который находится справа в директории Установка драйвера.
Далее, в новом окне можно изменить значение соответствующего параметра можно такими методами.
1. Просто достаточно изменить параметр в «Отключено».
2. Оставить значение «Включено», но в категории «Если Windows обнаруживает файл драйвера без цифровой подписи» указать «Пропустить».Напоследок жмём кнопку «ОК» и закрываем редактор.
Желательно еще и перегрузить систему, хотя работает этот способ и без рестарта операционной системы.
Если необходимо вернуть проверку подписи драйвера, то придется снова вернуться в данное окно настроек и включить проверку.
Способ третий — командная строка
Этот вариант тоже выключает идентификационную проверку драйвера бесповоротно.
В этом способе также существует ограничение. Ваш компьютер должен работать с BIOS. В противном случае, это когда материнская плата поддерживает работу UEFI, необходимо выключить функцию Secure Boot.
Вызвав контекстного меню «Пуск», потом выбираем «Командная строка (администратор)».
Вводим с клавиатуры:
bcdedit.exe -set loadoptions DISABLE_INTEGRITY_CHECKS
bcdedit.exe -set TESTSIGNING ON
В завершение исполнения команд, еще потребуется перезагрузиться.
Безусловно Windows 10 полноценно функционировать будет, но справа внизу обязательно отобразится уведомление о тестовом режиме функционирования Windows 10, в связи бездействия идентификации драйвера на подпись.
Чтобы скрыть сообщение об этом, доведется снова вызвать под администратором командную строку и набрать команду на реализацию:
bcdedit.exe -set TESTSIGNING OFF
И нажать Enter.
Надеемся, что наша статья будет полезна вам в случае возникновения проблемы с драйвером устройства.
Источник: //windows10i.ru/instruktsii-i-sovety/otklyuchit-proverku-cifrovoi-podpisi-drajverov-windows-10.html
Чиним Windows 7, или как отключить регулярную проверку подлинности
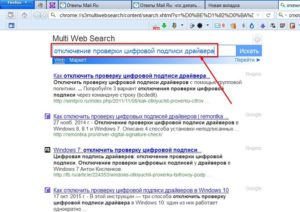
Большинство пользователей Windows не обладают подлинной системой, а устанавливают себе нелицензионные версии операционной системы.
Если подобную копию не активировать с помощью ключа или специальной утилиты, система будет периодически выдавать ошибки, сворачивать активные окна и удалять фон рабочего стола. Самый простой способ решить проблему – активация с помощью подлинной копии ключа.
Если нет желания приобретать дорогостоящий ключ, то необходимо отключить проверку подлинности и отвечающее за него обновление. Данная статья посвящена Windows 7 и описывает, как отключить проверку подлинности системы.
Политика безопасности
Первый способ отключить попытки проверки подлинности – воспользоваться локальной политикой безопасности. Для этого необходимо сделать:
- Нажмите клавишу Windows на своей клавиатуре, выберите меню «Панель Управления».
- Откройте группу «Система и безопасность».
- Зайдите в подраздел «Администрирование» и откройте программу «Локальная политика безопасности».
- Нажмите ПКМ по категории «политика ограниченного использования» и выберите пункт «создать новую политику».
- Далее необходимо открыть подраздел «Дополнительные правила».
- Снова нажмите ПКМ в пустом месте в списке и выберите «создать хеш правило».
- Нажмите на кнопку «Обзор» и укажите путь к файлу «C:\Windows\System32\Wat\WatAdminSvc.exe».
- Напротив пункта с уровнем безопасности выберите «запретить».
- Создайте еще одно хеш правило, указав следующий путь к файлу «C:\Windows\System32\Wat\WatUX.exe».
- Аналогично с прошлым разом напротив уровня безопасности выберите пункт «запретить».
- Перезагрузите ваш компьютер.
С помощью вышеуказанных несложных манипуляций можно навсегда отключить проверку подлинности Windows.
Блокировка вручную
Если вы хотите обойти проверку подлинной копии этим путем, вам будет необходимо удалить несколько системных файлов и запретить одно обновление Windows.
Сперва необходимо временно отключить антивирусные программы и brandmauer. В отключении антивируса ничего сложного нет, а брандмауер рассмотрим подробно. Внизу экрана, слева от времени и даты (этот участок экрана называется трей) найдите значок сетевого подключения.
Щелкните по нему и выберите пункт «Центр управления общим доступом и сетями». В самом конце меню в левой части окна нажмите на надпись «Брандмауэр Windows». В том же меню слева выберите пункт «Отключение и включение».
В обеих категориях поставьте галки напротив пунктов «отключить brandmauer».Теперь необходимо отключить обновление проверки подлинности. Для этого надо сделать следующее:
- Нажмите Windows, зайдите в меню «Панель управления».
- Откройте категорию «центр обновлений».
- В меню в левой части окошка выберите подкатегорию «просмотр журнала».
- Здесь необходимо открыть список установленных обновлений и найти в нем обновление KB971033.
- Выберите данное обновление ПКМ и нажмите «удалить».
Таким образом, вы удалили обновление, которое отвечает за проверку подлинности.
Удаление системных файлов
Теперь, когда обновление выключено, необходимо удалить файлы из system32. Перед этим надо остановить службу Windows «защита ПО».
- Нажмите кнопку Win и зайдите в панель управления.
- Откройте категорию меню «Администрирование».
- Зайдите в подкатегорию «Службы».
- Найдите в представленном списке службу с названием «Защита ПО», нажмите по ней ПКМ и отключите.
Теперь можно приступать к удалению системных файлов:
- Откройте «Мой компьютер» и зайдите в системный диск (как правило, он носит букву C).
- Откройте каталог Windows, и вложенный в него System32.
- Если на вашей машине отключен показ скрытых файлов – следует его включить. Для этого в верхнем меню проводника выберите пункт «Упорядочить», далее «Параметры папок», далее «Вид». В списке дополнительных параметров требуется найти пункт «показывать скрытые» и выбрать его.
- В каталоге System32 удалите два файла с громоздкими названиями, начинающимися с символов «7B2960».
- Включите обратно службу, которую отключали в предыдущем пункте руководства.
Активация
Теперь, когда проверка подлинности заблокирована и отключено ее обновление, стоит активировать Windows. Для этого скачайте утилиту Chew7, программу от Daz’а или любой другой популярный активатор. Никаких сложных действий с ними совершать не надо, просто запустить и подтвердить намерение активировать систему. Далее компьютер будет перезагружен.
После совершения всех действий по обходу проверки подлинной копии можно установить обратно свои обои для рабочего стола, включить антивирус и возобновить работу брандмауера.
Источник: //WindowsTune.ru/win7/tuning7/windows-7-kak-otklyuchit-proverku-podlinnosti.html
Как отключить цифровую подпись драйверов Windows 7
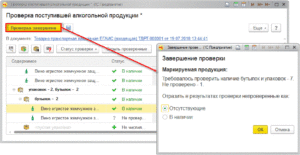
Установка драйверов значительно упрощается, если использовать специальные утилиты, способные автоматизировать все действия. Избавление от рутины – это хорошо, но при эксплуатации таких приложений они часто предлагают неподписанные драйверы.
Вследствие этого операционная система выдаёт оповещение, что проверка цифровой подписи продукта не была пройдена, и запрашивает разрешение пользователя на инсталляцию такого ПО.
Здесь всей автоматизации приходит конец, ведь нужно постоянно кликать «Все равно установить данный драйвер».
Избавиться от такого сообщения можно двумя способами:
- подписать проблемный драйвер;
- отключить проверку цифровых подписей для всех продуктов в системе.
Давайте рассмотрим, как отключить цифровую подпись драйверов в Windows 7, а в конце коснёмся и первого варианта.
Что такое подпись драйверов?
Под термином скрывается некая цифровая метка, идентификатор, по которому определяется версия продукта, проверяется его актуальность, подлинность, безопасность.
Подпись указывает на отсутствие модификаций со стороны недоброжелателей (встраивание шпионских и прочих вредоносных модулей).
Если пытаетесь установить неподписанный драйвер, знайте, что ответственность за последствия его эксплуатации лежит исключительно на вас, а при его инсталляции нужно быть уверенным в надёжности источника загрузки.
В Win 7 существует несколько выходов из положения. Для всех случаев, кроме особого варианта запуска операционной системы, потребуются права администратора.
Особый вариант загрузки
Подойдёт, если нужно временно поработать с неподписанным программным обеспечением. Когда хотите запустить какой-либо эмулятор или протестировать устройство, у драйвера которых нет цифровой подписи, лучше выбрать следующий способ. Он заключается в запуске Windows 7 в одном из специальных режимов.
- Перезагружаем компьютер и начинаем жать F8 между завершением самотестирования оборудования и моментом, когда начнётся загрузка ОС.
- При помощи курсорного блока клавиш перемещаемся к варианту «Отключение обязательной проверки…».
- Жмём Enter для подтверждения действия.
Особенностью такого запуска ОС является то, что проверка подписи драйверов не будет производиться ровно до завершения текущего сеанса. При следующей загрузке компьютера в обычном режиме неподписанный драйвер работать не будет, и пользователь увидит оповещение, что его подлинность проверить не удалось или проверка не пройдена.
Командная строка
Если требуется постоянно работать с программным обеспечением, которое не имеет цифровой метки, отключите проверку подписи драйвера навсегда. Быстрее всего это делается при помощи командной строки.
Новичкам вряд ли известны команды, которые будут выполняться, и последствия их запуска. При отсутствии доверия лучше пройдите к одному из следующих разделов, где визуально показано, как разрешить установку неподписанных программ для управления работой периферии, или посмотрите видео на эту тему.
- Открываем командную строку, выполнив «cmd» в окне интерпретатора команд (вызывается при помощи Win + R или кликом по одноимённой кнопке в «Пуске») либо в поисковой строке «Пуска».
Также командную строку можете вызвать через ярлык в каталоге «Стандартные».
- Вводим или вставляем следующую команду «bcdedit.exe /set nointegritychecks ON» и жмём Enter для её запуска.
Если захотите опять запускать только подписанные драйверы, вместо «ON» используйте параметр «OFF».
- Завершаем все приложения и перезагружаем компьютер командой «shutdown /r» или через «Пуск», если так удобнее.
Ещё один способ избавиться от сообщения, оповещающего, что издателя каких-либо драйверов проверить не удается, при помощи командной строки заключается в активации режима, где неподписанные продукты будут выполняться в изолированной среде.
Запускаем командную строку любым способом и выполняем в ней последовательность команд:
- exe -set loadoptions ddisable_integrity_checks;
- exe -set testsigning on.
Убедитесь, что после каждого нажатия кнопки Ввод появилось сообщение об успешном выполнении операции.
Включить обязательную проверку подлинности драйверов перед их загрузкой и установкой обратно можно аналогичным образом, заменив параметр «ddisable» на «enable» в первой команде, а «on» на «off» во второй.
Настройки групповых политик
Сразу отметим, что для домашней редакции Windows 7 предложенный вариант неактуален, так как «Редактор групповых политик» в ней отсутствует.
- В командном интерпретаторе выполняем «gpedit.msc».
- Переходим в раздел конфигурации текущего пользователя и разворачиваем «Административные шаблоны».
- Переходим вниз по иерархии, как показано на скриншоте.
- Открываем диалог редактирования записи «Цифровая подпись…».
- Переносим переключатель в положение «Отключить» и щёлкаем «ОК».
Редактор системного реестра
Последним методом убрать проверку подлинности драйвера является изменение значения ключа реестра, который активирует/выключает данную опцию.
- Выполняем команду «regedit».
- Идём в раздел с настройками текущего пользователя.
- В каталоге с параметрами программного обеспечения разворачиваем ветку «Policies».
- В разделе «Microsoft» создаём папку «Driver Signing».
- Переходим в неё и через контекстное меню добавляем параметр «DWORD 32 bit», даже если используетесь Windows 64 bit.
- Называем его «BehaviorOnFailedVerify», выполнив двойной клик по названию, а в качестве значения вводим «0».
Изменения вступят в силу после перезагрузки или очередной авторизации в системе.
Подписываем драйвер вручную
Если ничего не помогло, придётся самостоятельно осуществить подписывание драйвера. Для этого выполняем команду типа: «pnputil –a c:\*.inf», где «c:\*.inf» – путь до inf файла проблемного продукта.
Чтобы отыскать inf-файл, скорее всего придётся распаковать инсталлятор, если таков используется, при помощи архиватора, например, 7z.
Ещё для подписи драйверов можете скачать утилиту ReadyDriverPlus. Она будет автоматически запускать систему в режиме с отключенной проверкой подписи программного обеспечения, как это описано в первом разделе.
инструкция
В конце предлагаем посмотреть на видео, в котором показано, как отключить проверку подлинности драйверов.
Источник: //os-helper.ru/windows-7/otkluchaem-proverku-tciphrovoy-podpisi-drayvera.html
Как отключить проверку цифровой подписи драйверов
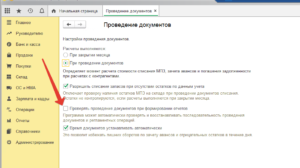
При установке драйвера, операционная система Windows проверяет подлинность цифровой подписи, а если подпись отсутствует или изменена, система препятствует установке драйвера на компьютер. Проверка цифровой подписи драйвера выполняется в целях безопасности.
В некоторых ситуациях, пользователю необходимо установить драйвер, не имеющий цифровой подписи, на компьютер. Для этого необходимо отключить проверку цифровой подписи. Отключать проверку цифровой подписи драйвера не рекомендуется, потому что из-за этого безопасность системы может оказаться под угрозой.
Драйверы предназначены для обеспечения взаимодействия между различным оборудованием компьютера. Без установки драйверов не может нормально работать аппаратное обеспечение, установленное на ПК.
Большое количество драйверов входит в состав операционной системы Windows, необходимые драйверы устанавливаются при установке операционной системы. В другой ситуации, пользователь самостоятельно устанавливает драйвера для нового оборудования на ПК, скачав их с официального сайта, или установив с прилагаемого диска.
Цифровая подпись драйверов информирует о производителе данного программного обеспечения, о том, что данный драйвер проверен, подтвержден и сертифицирован. Пользователь может быть уверен, что установка драйвера с действительной цифровой подписью безопасна.
Что делать, если нужно отключить цифровую проверку драйверов? Например, у драйвера для некоего оборудования нет верифицированной цифровой подписи. Без установки драйвера пользователь не сможет использовать на компьютере это оборудование.
В операционной системе Windows имеются возможности для отключения проверки цифровой подписи драйверов.
В статье вы найдете инструкции, как отключить проверку цифровой подписи драйверов Windows, для операционных систем Windows 10, Windows 8.1, Windows 8, Windows 7.
Некоторыми способами отключают проверку подлинности цифровой подписи полностью, другие способы работают только в ходе текущего сеанса на ПК.
Как отключить проверку цифровой подписи в Windows
Сначала рассмотрим универсальный способ, работающий во всех современных версиях операционных системах Windows. Нам поможет Редактор локальной групповой политики.
- Нажмите одновременно на клавиатуре на клавиши «Win» + «R».
- В диалоговом окне «Выполнить» введите команду «gpedit.msc» (без кавычек).
- В окне «Редактор локальной групповой политики» пойдите по пути «Конфигурация пользователя» → «Административные шаблоны» → «Система» → «Установка драйвера».
- Щелкните дважды курсором мыши по параметру «Цифровая подпись драйвера устройств».
- В окне «Цифровая подпись драйвера устройств» активируйте опцию «Включено», в параметре «Если Windows обнаруживает файл драйвера без цифровой подписи» выберите «Пропустить».
- Примените параметры, а затем перезагрузите компьютер.
В Редакторе локальной групповой политики можно использовать другой способ: в окне «Цифровая подпись драйверов» выберите режим «Отключено», примените настройки, перезагрузите ПК.
Как отключить проверку цифровой подписи в Windows 10
В операционной системе Windows 10 имеется функция для особых вариантов загрузки, с помощью которой можно изменить параметры загрузки. Среди прочих параметров, есть опция отключения обязательной проверки цифровой подписи драйверов.
Этот способ позволит отключить проверку цифровой подписи во время текущей сессии. После завершения сеанса на ПК, после нового запуска компьютера, цифровая проверка драйверов снова включится.
- Войдите в меню «Пуск», запустите приложение «Параметры».
- Выберите «Обновление и безопасность», откройте раздел «Восстановление».
- В параметре «Особые варианты загрузки» нажмите на кнопку «Перезагрузить сейчас».
- После выполнения перезагрузки, в окне «Выбор действия» нажмите на «Поиск и устранение неисправностей».
- В окне «Диагностика» нажмите на «Дополнительные параметры».
- В окне «Дополнительные параметры», в нижней части окна нажмите на ссылку «Посмотреть другие параметры восстановления».
- В открывшемся окне нажмите на кнопку «Параметры загрузки».
- В окне «Параметры загрузки» нажмите на кнопку «Перезагрузить».
- После перезагрузки, в окне «Параметры загрузки» при помощи клавиши «F7», выберите опцию «Отключить обязательную проверку подписи драйвера».
Установите неподписанный драйвер на компьютер.
Отключение проверки цифровой подписи драйверов в Windows 8.1 и Windows 8
В операционных системах Windows 8.1 и Windows 8 воспользуйтесь аналогичным методом, как в Windows 10, который практически ничем не отличается по своему применению.
- Подведите курсор мыши к правому краю экрана.
- Нажмите на опцию «Изменение параметров компьютера».
- В разделе «Параметры ПК» нажмите на «Обновление и восстановление».
- В разделе «Обновление и восстановление» выберите «Восстановление».
- В параметре «Особые варианты загрузки» нажмите на кнопку «Перезагрузить сейчас».
- После перезагрузки, в окне «Выбор действия» нажмите на «Диагностика».
- В следующем окне нажмите на «Дополнительные параметры».
- В окне «Дополнительные параметры» нажмите на «Параметры загрузки».
- Нажмите на кнопку «Перезагрузить».
- После перезагрузки ПК, с помощью клавиши «F7», примените действие параметра для отключения обязательной проверки подписи драйверов.
Как в Windows 7 отключить проверку цифровой подписи
В операционной системе Windows 7 можно использовать опцию дополнительных параметров загрузки, аналогичную по использованию, применяемую в старших версиях Windows, командную строку, или изменить параметры реестра.
Посмотрим, пример отключения проверки цифровой подписи с помощью Редактора реестра Windows.
- Откройте Редактор реестра.
- В окне редактора реестра пройдите по пути:
HKEY_CURRENT_USER\Software\Policies\Microsoft
- Нажмите правой кнопкой мыши на «Microsoft», в контекстном меню выберите «Создать», а затем «Раздел».
- Присвойте имя разделу: «Driver Signing» (без кавычек).
- Выделите раздел «Driver Signing», в свободном месте раздела нажмите на правую кнопку мыши, сначала выберите «Создать», затем «Параметр DWORD (32 бита)».
- Дайте имя параметру «BehaviorOnFailedVerify» (без кавычек).
- Кликните правой кнопкой мыши по параметру «BehaviorOnFailedVerify», в контекстном меню выберите «Изменить…».
- Проверьте настройки параметра: значение — «0», система исчисления — «Шестнадцатеричная».
- Закройте Редактор реестра, перезагрузите компьютер.
Для включения верификации цифровой подписи драйверов в Windows, удалите ранее созданный раздел «Driver Signing» из Редактора реестра.
Выключаем цифровую проверку драйверов с помощью командной строки — 1 способ
Есть несколько возможностей для отключения проверки подписей драйверов в Windows 7, Windows 8, Windows 8.1, Windows 10, при помощи выполнения команд из командной строки.
Первый вариант использования командной строки Windows:
bcdedit.exe /set nointegritychecks ON
Для включения проверки подлинности подписи, выполните следующее:
- Откройте командную строку от имени администратора.
- Запустите команду:
bcdedit.exe /set nointegritychecks OFF
- Выполните перезагрузку компьютера.
Проверка цифровой подписи драйверов в Windows снова будет включена.
Отключение проверки цифровой подписи в Windows PowerShell или в командной строке — 2 способ
Еще один способ для выключения проверки, работающий одинаково в Windows PowerShell или в командной строке. Нам потребуется выполнить две последовательные команды для применения настроек в операционной системе Windows, включения тестового режима.
- Запустите Windows PowerShell или командную строку от имени администратора.
- Введите команду, а после нажмите на клавишу «Enter»:
bcdedit.exe -set loadoptions DISABLE_INTEGRITY_CHECKS
- Затем выполните вторую команду:
bcdedit.exe -set TESTSIGNING ON
Для включения проверки цифровой подписи на компьютере, выполните последовательно следующие команды:
bcdedit -set loadoptions ENABLE_INTEGRITY_CHECKS bcdedit -set TESTSIGNING OFF
Выводы статьи
В операционной системе Windows выполняется обязательная проверка цифровой подписи драйверов, в целях обеспечения безопасности.
В случае необходимости, пользователь может отключить проверку цифровой подписи однократно во время текущей сессии, или навсегда, используя разные способы: применив особые параметры загрузки системы, в Редакторе локальной групповой политики, в Редакторе реестра, при помощи командной строки или Windows PowerShell.
Источник: //vellisa.ru/driver-digital-signature-check
Windows 7: отключить проверку цифровой подписи драйверов навсегда
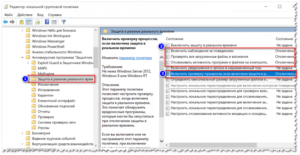
Любители компьютерных игр нередко сталкиваются с проблемой, при которой приложения, которые они хотели бы запустить, не работают. Люди тут же бросаются на форумы и в техподдержку за поиском решения.
Одним из методов являются некоторые манипуляции с командной строкой. При этом мало кто точно поясняет, к чему приводят такие изменения.
Речь идет о том, что делать, чтобы отключить проверку цифровой подписи драйверов Windows 7 (64 бита), да и других версий тоже.
Подпись
Давайте сначала разберемся, что такое цифровая подпись. Это метка на программном обеспечении и любых файлах, которая позволяет определить его создателя, а также гарантировать то, что ПО не было изменено после подписи.
В случае с драйверами операционная система проверяет их подлинность, а также совместимость с данной ОС. Кроме того, драйвер проверяется на отсутствие модификаций со стороны сторонних пользователей.
Если файл или драйвер содержат неправильную подпись или её нет совсем, это может означать либо то, что он создан непроверенным разработчиком, либо что данный файл был изменен (например, заражен вирусом). Впрочем, отсутствие подписи не гарантирует вредоносность драйверов, а её наличие не обязательно является залогом безопасности.
Начнем мы, как ни странно, с конкретного примера, когда вам может потребоваться знание «операционки» Windows 7.Отключить проверку цифровой подписи драйверов постоянно может потребоваться, например, если вы решились поиграть в игрушки от сервиса «Фогейм».
Раньше вам было необходимо скачать специальный клиент, как сейчас у «Мэйл.ру», однако они решились отказаться от него и встроили всю систему в браузер.
Вот только вместе с новой методикой пришла и новая защита под названием Frost. Для того чтобы она работала, и нужно совершить рассматриваемые нами действия. Причем советы других пользователей будут вполне однозначны, но бесполезны. В итоге возникает две проблемы.
- Почему уважающий себя игровой сервис заставляет пользователей отключать защиту?
- Почему данный способ не всегда помогает? А пользователь, расстроенный неудачной попыткой, забывает вернуть настройки к начальным.
Как видите, в Windows 7 отключить проверку цифровой подписи драйверов может быть необходимо, но насколько это полезно для системы и безопасности? Мы ни в коем случае не рекомендуем вам не доверять приведенным в примере сайтам, однако при возникновении проблем лучше обратитесь в техподдержку вместо пользовательских форумов. Вам помогут и подскажут специалисты, а не неизвестные люди с сомнительной репутацией.
Предупреждение
Перед тем как начать процедуру, о которой мы расскажем в данной статье, абсолютно точно определитесь и решите — а оно вам действительно надо? Вы абсолютно уверены, что и зачем собираетесь делать? Ведь если в Windows 7 отключить проверку цифровой подписи драйверов, безопасность вашей системы подвергается опасности.
С одной стороны, нет никаких проблем, если данную операцию необходимо провести для установки драйверов из надежного источника. Например, с лицензионного диска, а не купленного на рынке в ларьке. С другой же стороны, скачиваемые из интернета приложения с непроверенных сайтов и обменников.
Скачав драйвер (приложение) в таком месте и отключив защиту, вы можете самостоятельно заразить ваш компьютер шпионом, который будет собирать данные, красть пароли или может даже подключить компьютер к сети для DDoS атак.
В общем, решайте сами, насколько вам необходимо отключить проверку цифровой подписи драйверов Windows 7 (32 бита).
Первый способ
Наконец мы добрались до непосредственного рассмотрения вопроса. Существует несколько вариантов того, как отключить проверку цифровой подписи драйверов Windows 7 Home Basic 64 и других версий. Оба данных метода несильно различаются друг от друга и требуют практически одних и тех же действий. Итак, начнем.
- Во-первых, нам необходимо включить командную строку, чтобы вы могли ввести необходимые команды. Для этого нажимаем «Пуск», затем переходим в «Мои программы» и в «Стандартные». Вам необходимо провести запуск данной утилиты от имени администратора. Если пользовательская запись, с которой вы работаете на компьютере, по умолчанию является единственной и имеет полные права, то можете просто в меню кнопки «Пуск» в поиск ввести команду cmd.
- После этого в строку вводим bcdedit.exe /set nointegritychecks ON. Если вам потребуется снова включить проверку драйверов, нужно вместо параметра ON выставить OFF. Будьте внимательны и не перепутайте. Кажется, что ON по-английски — «включить», но на самом деле вы включаете службу, запрещающую проверку драйверов.
Второй способ
Следующий метод не сильно отличается от предыдущего. Чтобы в Windows 7 отключить проверку цифровой подписи драйверов, вам понадобится опять включить командную строку, как было описано в параграфе выше, и ввести следующую последовательность. После каждой из них необходимо подтвердить ввод, нажав Enter.
- bcdedit.exe -set loadoptions DDISABLE_INTEGRITY_CHECKS
- bcdedit.exe -set TESTSIGNING ON
Обязательно убедитесь, что задача была выполнена. Это можно понять по появившейся надписи «операция успешно выполнена». Только после этого проверка цифровой подписи будет отключена.
Если вам нужно будет откатить изменения, которые внесли в ваш компьютер данные команды, то вам нужно повторить их в обратном порядке, за небольшими исключениями.
Вместо команды ON -> OFF, а вместо DDISABLE — ENABLE.
Третий метод
Данный способ подойдет не всем, поскольку он позволяет лишь временно решить проблему, с которой мы сегодня пытаемся разобраться.
Если вам необходимо установить и протестировать драйвера для какого-либо оборудования, то можете смело им воспользоваться.
Но если речь идет, как уже говорилось, о системах защиты игр, которые не работают с включенной проверкой, то, к сожалению, эта методика вам не подойдет.
Для того чтобы в Windows 7 отключить проверку цифровой подписи драйверов, вам понадобится перезагрузить компьютер. Затем на этапе, когда обычно входите в БИОС, вам нужно нажать клавишу F8.
После этого должно появиться окно с выбором вариантов загрузки и их настройками.
Вас должна интересовать практически самая нижняя строка, первая над «нормальным запуском» — Disable driver signature enforcement.
Загрузив операционную систему с этим параметром, вы сможете установить нужный вам драйвер, однако при нормальной загрузке он перестанет работать. Так что в любом случае отключить проверку цифровой подписи драйверов Windows 7 (64) навсегда просто необходимо, если хотите работать с нужным вам драйвером.
Четвертый способ
Еще один метод подразумевает использование и настройку групповой политики в вашей операционной системе. Сразу стоит отметить, что этот способ работает далеко не на всех сборках операционных систем, так что не факт, что он вам подойдет. Теперь выполняем следующие действия.
- Открываем меню «Пуск».
- Вводим в поиск gpedit.msc.
- Откроется окно со множество директорий. Вам необходимо будет проследовать по нижеуказанному пути.
- Сначала выбираем пункт — «Конфигурация пользователя». После этого переходим в ветку «административные шаблоны» и выбираем «система». Последнее, что от вас потребуется — найти пункт «установка драйвера».
- Выбираем параметр «Цифровая подпись». Щелкаем по нему дважды левой кнопкой, либо жмем чуть левее «Изменить параметр».
- Ставим переключатель в левом верхнем углу на «Выключено».
- Принимаем изменения.
Защита от нелицензионных драйверов должна начать работать сразу же, но для надежности можете перезагрузить компьютер. Если вы соберётесь восстанавливать значение по умолчанию, обратите внимание, что если указать «Предупредить» о неподписанном драйвере, то даже если вы продолжите его установку, он работать не будет.
О данной возможности мы упомянем лишь вскользь. Данное действие мало того, что немного незаконно, но и сопряжено с немалым риском, ведь мы практически принудительно установим в компьютер непроверенный драйвер.
Если вам не помогли все предыдущие методы, вы всегда можете самостоятельно подписать драйвер.
Для этого вам понадобится сам драйвер и две вполне легальные программы разработчика SDK for Windows и Driver Kit, естественно, последних версий, либо пиратский софт, использование которого может быть опаснее для вашего компьютера, чем те же драйвера, которые вы пытаетесь «насильно» установить на компьютер.Перед тем как это делать, можете попробовать добавить драйвер вручную. Для этого запустите уже известным способом командную строку и прописать команду Pnputil –a c:\***.inf, где последнее значение — это путь к нужному драйверу. Если компьютер по-прежнему выдает ошибку, вам придется подписывать драйвер самостоятельно.
Заключение
И напоследок, что бы вы ни делали с операционной системой и какие бы изменения не вносили, если они не помогают вам решить вашу проблему, не забывайте всё возвращать как было.
Помните, что как бы пользователи не критиковали операционную систему Windows, её создавали профессионалы, которые знают толк в программировании.
Самостоятельно вмешиваясь в уже созданную, целостную структуру, вы многим рискуете.
Источник: //fb.ru/article/224353/windows-otklyuchit-proverku-tsifrovoy-podpisi-drayverov-navsegda
Как отменить выездную проверку в 2019 году
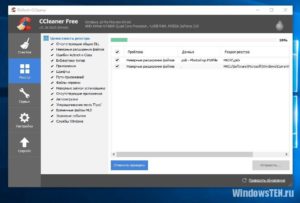
Налоговые проверки в 2018 году поменяют специфику План налоговых проверок в 2018 году ФНС не станет раскрывать и на этот раз. Такую информацию налоговая служба не публикует, в отличие от других проверяющих ведомств. Но по сведениям, которые нам удалось выяснить, можно точно определить, какие компании заинтересуют инспекторов.
Теперь план выездных проверок на 2016 год зависит от результатов камеральных проверок по НДС. Когда ФНС вводила новую декларацию, она рассчитывала, что инспекторы смогут увидеть все налоговые разрывы, то есть операции, по которым заявлены вычеты, а налог не уплачен. Налоговики обещали, что каждая такая операция будет оставлять след в базе.
Так вот, чем больше будет следов, тем выше вероятность выездной налоговой проверки в 2018 году.
Конечно, всегда можно сказать, что мы не знали о том, что контрагент второго и третьего звена не мог поставить товар контрагенту первого звена, проверка контрагентов вообще не входит в наши обязанности по закону (в НК РФ — нет подобных требований), но это может не сработать.
Судебная практика тому подтверждение. Так, в Определении № 305-КГ16-12622 10.11.2016 по делу № А40-173838/2015 Верховный Суд, отказывая налогоплательщику сослался на то, что все участники цепочки поставки товаров должны иметь необходимые ресурсы (офис, работников, склад и т.п.).
Инструкция по прохождению налоговой проверки в 2018 году
Не коснется мораторий работы полицейских, оперативно-розыскных мероприятий, страховых и банковских сфер. Серьезным основанием для посещения компаний послужит информация о нарушении трудовых прав сотрудников.
Если работодатель нарушает права персонала в отношении трудовых документов, выплаты зарплаты, соблюдения норм труда и условий безопасности трудящихся.
Важно! По основным нормам за нарушение трудового права работодатель несет финансовую ответственность в виде штрафа от 1000 до 5000 рублей.
Проверку внеплановую может инициировать случай причинения вреда окружающей среде, при угрозе жизни мирных граждан, культурному наследию страны (памятникам, архитектурным объектам). Из всего можно заключить, что, как и прежде налогоплательщики обязаны соблюдать действующие нормы законодательства, избегая внимания проверяющих.
Как отменить проверку в 2018 году
В данном деле претензии инспекции сводились к тому, что за нормальным контрагентом первого звена были «однодневки» и товар (хоть он существовал в реальности) не мог быть поставлен контрагентом первого звена, так как по документам он купил его у «однодневок», которые именно данный товар нигде не приобретали. Кстати, эта позиция полностью согласуется с пп. 2 п.
2 ст. 54.1.
Важно
НК РФ, в котором указано, что если лицо с которым заключен договор (поставщик, например) не могло исполнить обязательство по договору, то уменьшить налог к уплате также нельзя. За исключением случаев, когда это обязательство по сделке было передано третьему лицу в силу закона или договора, и это лицо его исполнило.
Внимание
НДС произошли уже в октябре 2017 года. Важно! Кроме штрафов, за каждый день опоздания поступления налогов в бюджет взимается пени. Ужесточение внеплановых проверок В случае, если остались сомнения предпринимателей в отношении того, нагрянет ли проверка, стоит провести ряд некоторых мероприятий в компании.
Это может быть:
- Ревизия контрагентов на предмет надежности;
- Тестирование и переквалификация бухгалтерского и кадрового персонала;
- Свериться с бюджетом на выявление задолженности по налогам и сборам;
- Осуществить инвентаризацию ТМЦ, первичной документации по отдельным сделкам.
В частности, главный бухгалтер может составить инструкцию, содержащую порядок принятия к учету первички (счетов-фактур, товарных и транспортных документов), а также способ их проверки.
Налоговый контроль в цифрах и перспективах 2018 года
На сегодняшний день в открытом доступе можно найти только план проведения проверок по госрегулируемым видам деятельности — его можно скачать на официальном сайте ФНС РФ, перейдя по ссылке: //www.nalog.
ru/rn77/yul/interest/control_verification/learn_audit_plan/.
Планы проведения проверок в отношении других категорий налогоплательщиков не размещаются на общедоступных ресурсах и используются исключительно сотрудниками территориальных подразделений налоговой службы.
Тем не менее предприниматель может самостоятельно оценить вероятность того, что его компания будет включена в план проверок, и подготовиться к успешному прохождению аудита.
План выездных проверок ИФНС на 2018 год: критерии составления График выездных налоговых проверок на 2018 годсоставляется сотрудниками ФНС на основании проведенной оценки ряда критериев, характеризующих каждое конкретное предприятие.
Мораторий на налоговые проверки в 2018 году
График проверок налоговой инспекции на 2018 год: дополнительные критерии составления Для включения в план выездных проверок определенного предприятия также могут быть значимыми следующие обстоятельства:
- Размер заработной платы, выплачиваемой работникам предприятия, существенно отличается в меньшую сторону от среднего размера заработка, выплачиваемого работникам, трудящимся в той же отрасли. При формировании штатного расписания и установлении размера оплаты труда ФНС рекомендует работодателям руководствоваться статистическими данными, размещенными на интернет-сайтах территориальных отделений Росстата, а также управлений ФНС РФ.
Кроме того, такую информацию можно получить, направив официальный запрос в адрес Росстата или налогового органа.
Так, например если в 2018 году в отношении организации было принято соответствующее решение, проверить инспекция имеет право 2017, 2016 и 2015 года.
За эти налоговые периоды в преддверии проверки и стоит провести налоговый аудит, своего рода аналог налоговой проверки, что бы понять свои слабые места и на основании полученных данных выработать правовую позицию.
Если проверка уже началась, обратите внимание на то, что действия инспекторов ограничены нормами НК, все мероприятия налогового контроля прописаны в НК РФ. Так, в ходе выездной проверки налоговая может осуществить следующие действия: I.
Истребовать документы у проверяемого налогоплательщика и контрагентов любых звеньев (ст. 93 и ст. 93.1 НКР); II. Запросить выписки по счетам из банков, в которых открыты счета проверяемой организации, а также у контрагентов по всей цепочке движения денежных средств (ст. 86 НК РФ); III.
Как отменить выездную проверку в 2018 году
К ним относится ряд бизнесменов, у которых наличествуют следующие признаки:
- Величина выручки от реализации;
- Участие (доля) иных фирм в компании;
- Численность персонала, который трудится у бизнесмена.
В отношении закона о моратории ключевой показатель выручка микропредприятий. На сегодняшний день она составляет 120 млн. рублей. То есть, с 2015 года годовая выручка микро фирмы не пересекает данный предел.
И в данном случае, в течение трех лет норматив №246 ФЗ (до конца 2018 года) запрещает органам госконтроля (роспотребнадзор, трудовая комиссия, пожарная инспекция, миграционные службы) планово проверять бизнесменов. Период и виды государственных служб, которые не могут осуществлять плановые проверки предпринимателей и компаний имеет свои особенности.
Мораторий не носит абсолютно исключающий характер.
Обратить внимание штатных бухгалтеров на обязательные реквизиты: ИНН контрагента, адрес фирмы поставщика, ставки налогов или акцизов (правильно ли подсчитаны), подписи и расшифровки ФИО ответственных лиц. Не помешает ознакомиться с всероссийским реестром проверок на сайте: //proverki.gov.ru.
Если компания считает, что попала в поле зрения проверяющих без оснований, то об этом следует сообщить проверяющим службам, уведомить об обстоятельствах письменно. Ответ на заявление приходит фирмам в течение 13 дней.
В случае положительного решения компания будет исключена из реестра обязательных проверок. Распространенные вопросы Вопрос 1: Компания предоставила декларацию более трех месяцев назад.
Инспектор ФНС прислал запрос на предоставление документов для проведения камеральной проверки. Законно ли это требование? Налоговым нормативом, упомянутым п.
2 ст.
Источник: //lcbg.ru/kak-otmenit-vyezdnuyu-proverku-v-2018-godu/

